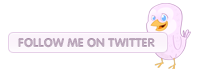Creating Executable JAR File
This part of the tutorial shows how you can create a distributable application in the IDE and then run that application from outside of the IDE. We will package the application in the form of an executable JAR file.
A JAR file is an archive file that can contain multiple files and folders. JAR files are similar to zip files, but JAR files can have additional attributes that are useful for distributing Java applications. These attributes include digitally signing JAR files, additional compression, multiplatform compatibility, etc.
In this exercise, you create an IDE project and then place two pre-written Java source files into that project. Then you will compile the classes and build an executable JAR file. Afterwards, you will learn how to run the JAR file from outside of the IDE.
The classes used in this tutorial implement features of the GNU grep utility, which can be used for searching text or regular expression patterns inside text files. The project contains both command-line and GUI versions of the application, so that you can see different ways of running the application.
Creating a Project with Existing Sources
Download the DeploymentTutorial.zip file and extract its contents on your system.
This zip archive contains source files for the application plus a few other files that will be used in the tutorial.In NetBeans IDE, choose File > New Project.
- In the Choose Category page, select Java Project With Existing Sources in the Java category and click Next.
- On the Name and Location page of the wizard, type AnotherGrep as the project name and specify the project's location.
Leave the Set as Main Project checkbox selected and click Next.The project folder does not have to be in the same location as the source files that you are importing into the project.
- On the Existing Sources page of the wizard, specify the sources that will be in the project.
Click the Add Folder button that is to the right of the Source Package Folders field. Navigate to the DeploymentTutorial folder that you have just unzipped on your system, expand the folder, select the src folder, and click Open. The src folder is added to your Source Package Folders field. - Click Finish.
Note: If, for example, you want to exclude some source files from importing into the project, click Next to open the last Includes & Excludes window. In our case, we want to use all the source files in the src folder, so we click Finish to finish working in the New Project wizard.
The project opens in the IDE and becomes visibile in the Projects window. You can explore the contents of the project by expanding the project's Source Packages node, where you should see classes called Grep and xGrep. Grep.java is a console version of the application. xGrep.java is a GUI version of the application and uses methods defined inGrep.java.
Configuring the Project
There are a few configuration steps you need to do, such as:
- Choose the Java platform that will be used to compile the sources.
- Set the project's main class. By doing this, you ensure that the JAR file that you create when you build the project is executable.
Verifying the Java Platform
Our project needs to be compiled and run on Java 6 platform. Therefore, you need to make sure that Java 6 is used as the platform for this project.
- Right-click the project's node and choose Properties.
- On the Libraries tab, ensure that the Java Platform is JDK 6.
- On the Sources tab, choose JDK 6 in the Source/Binary format.
- Click OK to close the Properties window.
Setting the Main Class
In order for a user to easily run your JAR file (by double-clicking the JAR file or by typing java -jar AnotherGrep.jar at the command line), a main class has to be specified inside the JAR's manifest file. (The manifest is a standard part of the JAR file that contains information about the JAR file that is useful for the java launcher when you want to run the application.) The main class serves as an entry point from which the java launcher runs your application.
When you build a project, the IDE builds the JAR file and includes a manifest. When you set the project's main class, you ensure that the main class is be designated in the manifest.
To set the project's main class:
- Right-click the project's node and choose Properties.
- Select the Run panel and enter anothergrep.xGrep in the Main Class field.
- Click OK to close the Project Properties dialog box.
When you build the project later in this tutorial, the manifest will be generated and include the following entry:
Main-Class: anothergrep.xGRep
Building the Project and Creating the JAR File
Now that you have your sources ready and your project configured, it is time to build your project.
To build the project:
- Choose Run > Build Main Project.
Alternatively, right-click the project's node in the Projects window and choose Build.
When you build your project:
- build and dist folders are added to your project folder (hereafter referred to as the PROJECT_HOME folder).
- All of the sources are compiled into .class files, which are placed into the PROJECT_HOME/build folder.
- A JAR file containing your project is created inside the PROJECT_HOME/dist folder.
- If you have specified any libraries for the project (in addition to the JDK), a lib folder is created in the dist folder. The libraries are copied into dist/lib.
- The manifest file in the JAR is updated to include entries that designate main class and any libraries that are on the project's classpath.
Note: You can view the contents of the manifest in the IDE's Files window. After you have built your project, switch to the Files window and navigate todist/AnotherGrep.jar. Expand the node for the JAR file, expand the META-INF folder, and double-click MANIFEST.MF to display the manifest in the Source Editor.
Main-Class: anothergrep.xGrep(To find more about manifest files, you can read this chapter from the Java Tutorial.)
Running and Distributing the JAR File
Running the Application Inside of the IDE
When developing applications in the IDE, typically you will need to test and refine them before distributing. You can easily test an application that you are working on by running the application from the IDE.
To run the AnotherGrep project in the IDE, right-click the project's node in the Projects window and choose Run.
The xGrep window should open. You can click the Browse button to choose a file in which to search for a text pattern. In the Search Pattern field, type text or a regular expression pattern that you would like to match, and click Search. The results of each match will appear in the xGrep window's Output area.
Information on regular expressions that you can use in this application are available here and in many other places.
Running the Application Outside of the IDE
Once you have finished developing the application and before you distribute it, you will probably want to make sure that the application also works outside of the IDE.
You can run the application outside of the IDE by following these steps:
- In your system's file manager (for example, in the My Computer window on Windows XP systems), navigate to PROJECT_HOME/dist and double-click the AnotherGrep.jarfile.
You will know that the application has started successfully when the xGrep window opens.
If the xGrep window does not open, your system probably does not have a file association between JAR files and the Java Runtime Environment. See Troubleshooting JAR File Associations below.
Distributing the Application to Other Users
Now that you have verified that the application works outside of the IDE, you are ready to distribute it.
- Send the application's JAR file to the people who will use the application. The users of your application should be able to run it by double-clicking the JAR file. If this does not work for them, show them the information in the Troubleshooting JAR File Associations section below.
Note: If your application depends on additional libraries other than those included in JDK, you need to also include them in your distribution (not the case in our example). The relative paths to these libraries are added in the classpath entry of the JAR's manifest file when you are developing your applicaiton in the IDE. If these additional libraries will not be found at the specified classpath (i.e., relative path) at launch, the application will not start.
Create a zip archive that contains the application JAR file and the library and provide this zip file to users. Instruct the users to unpack the zip file making sure that the JAR file and libraries JAR files are in the same folder. Run the application JAR file.
Starting Your Java Application
The goal of this exercise is to show you some ways that you can start your application from the command line.
This exercise shows you how you can start a Java application in the following two ways:
- Running the java command from the command line.
- Using a script to a call a class in the JAR file.
Launching Applications From the Command Line
You can launch an application from the command line by using the java command. If you want to run an executable JAR file, use the -jar option of the command.
For example, to run the AnotherGrep application, you would take the following steps:
- Open a terminal window. On Microsoft Windows systems, you do this by choosing Start > Run, typing cmd in the Open field, and clicking OK.
- Change directories to the PROJECT_HOME/dist folder (using the cd command).
- Type the following line to run the application's main class:
java -jar AnotherGrep.jar
If you follow these steps and the application does not run, you probably need to do one of the following things:
- Include the full path to the java binary in the third step of the procedure. For example, you would type something like the following, depending on where your JDK or JRE is located:
C:\Program Files\Java\jdk1.6.0_23\bin\java -jar AnotherGrep.jar
- Add the Java binaries to your PATH environment variable, so that you never have to specify the path to the java binary from the command line. See Setting the PATH Environment Variable.
Launching Applications From a Script
If the application that you want to distribute is a console application, you might find that it is convenient to start the application from a a script, particularly if the application takes long and complex arguments to run. In this section, you will use a console version of the Grep program, where you need to pass the arguments (search pattern and file list) to the JAR file, which will be invoked in our script. To reduce typing at the command line, you will use a simple script suitable to run the test application.
First you need to change the main class in the application to be the console version of the class and rebuild the JAR file:
- In the IDE's Projects window, right-click the project's node (AnotherGrep) and choose Properties.
- Select the Run node and change the Main Class property to anothergrep.Grep (from anothergrep.xGrep). Click OK to close the Project Properties window.
- Right-click the project's node again and choose Clean and Build Project.
After completing these steps, the JAR file is rebuilt, and the Main-Class attribute of the JAR file's manifest is changed to point to anothergrep.Grep.